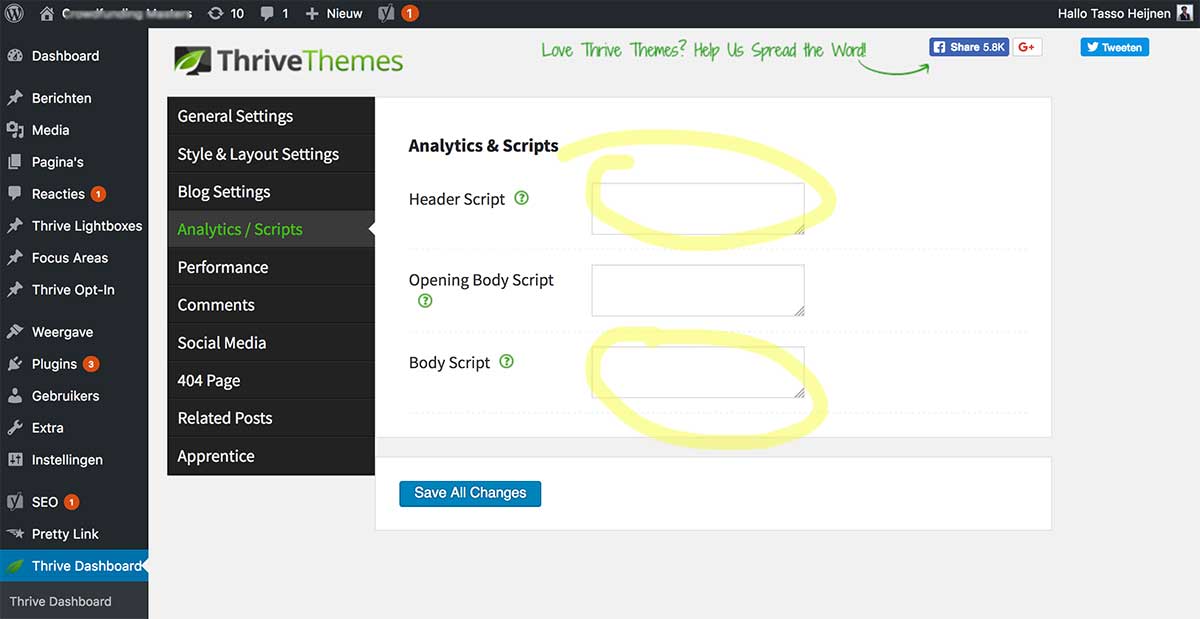Google Tag Manager installeren in WordPress
Voordat je aan online marketing kan beginnen op je website, is het essentieel dat je je tracking goed hebt geinstalleerd. Zo kun je precies bijhouden wat er op je site gebeurt, je marketing inspanningen meten en ook buiten je site de juiste doelgroep bereiken. Maar hoe Google Tag Manager installeren in WordPress sites? Dat leg ik hier kort uit.
Ik ga hier overigens van uit dat je al een Tag Manager account hebt en een container hebt aangemaakt. Je werkruimte ziet er dan als volgt uit:
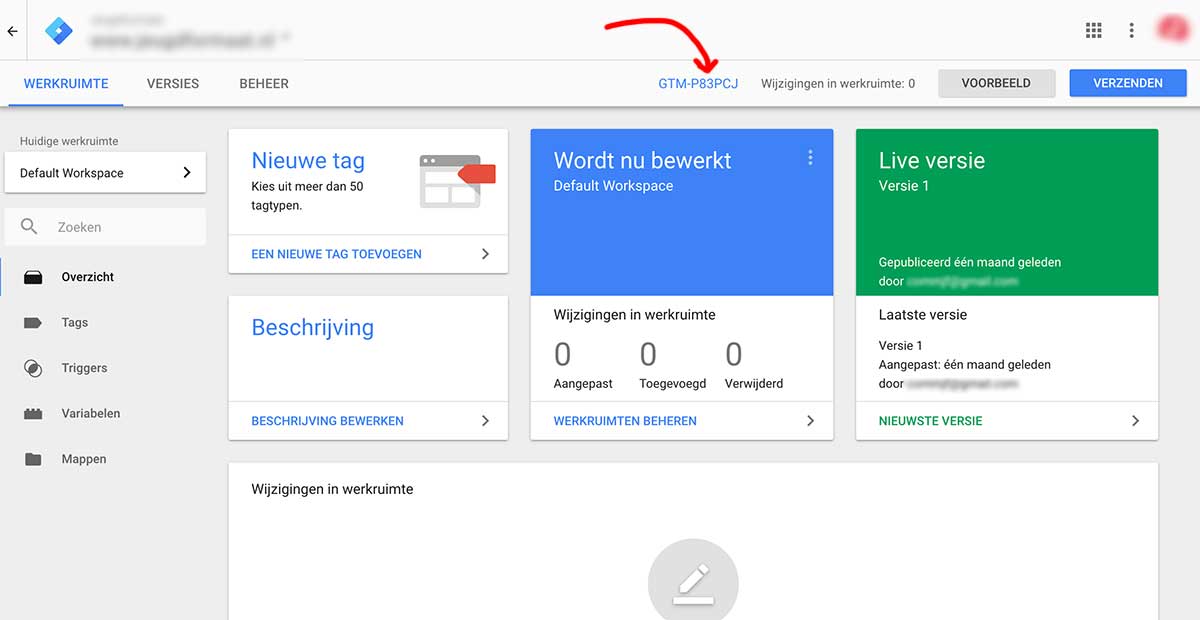
Klik hier op je container ID om je Tag Manager codes op te halen. Deze codes gaan we gebruiken om te installeren. Dan zijn er meerdere manieren om Google Tag Manager te installeren in WordPress, maar ik zal er hier twee uitleggen.
Via je thema
Sommige thema’s zoals Thrive themes bieden in hun eigen dashboard de mogelijkheid aan om code te installeren. Dit is misschien wel de snelste en makkelijkste methode.
Zoek in het thema dashboard naar Analytics / Scripts (of iets vergelijkbaars) en plak de Google Tag Manager code in de header en body script blokken.
Werk je met een andere front-end bouwer zoals Elementor, lees dan hier hoe je het daar installeert.
Via de Editor
Kun je het niet via je thema doen en heb je geen zin om buiten WordPress in de code te gaan rommelen, dan kun je het makkelijk via de Editor in het WordPress dashboard doen.
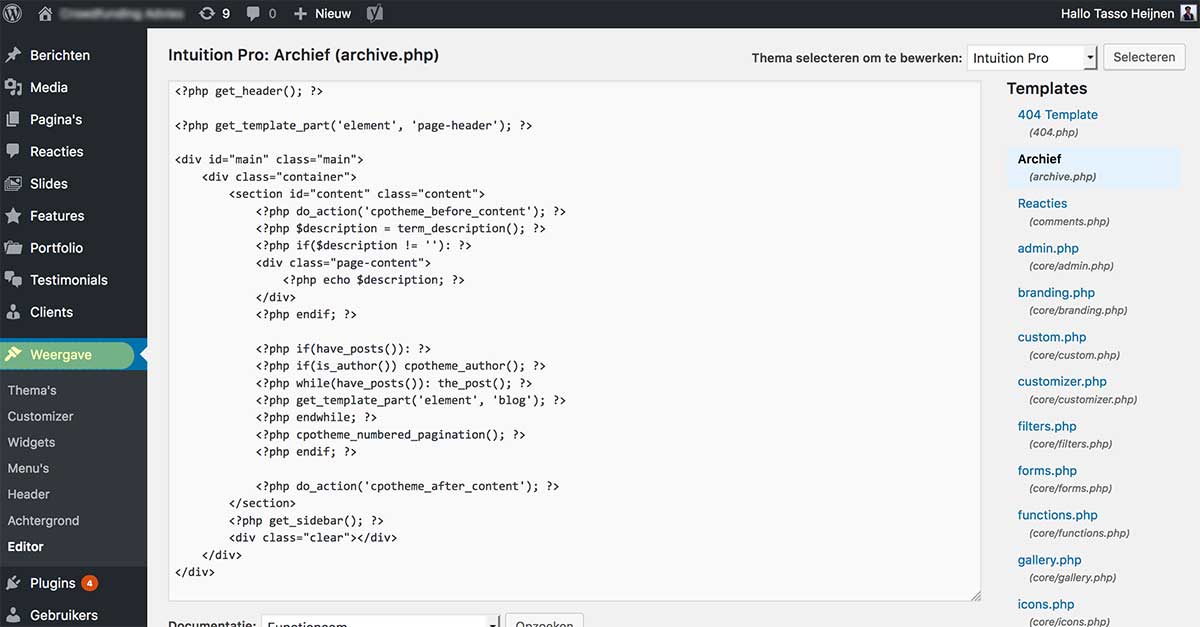
Stap 1: Ga in het WordPress dashboard naar de ‘Editor’ via ‘Weergave’.
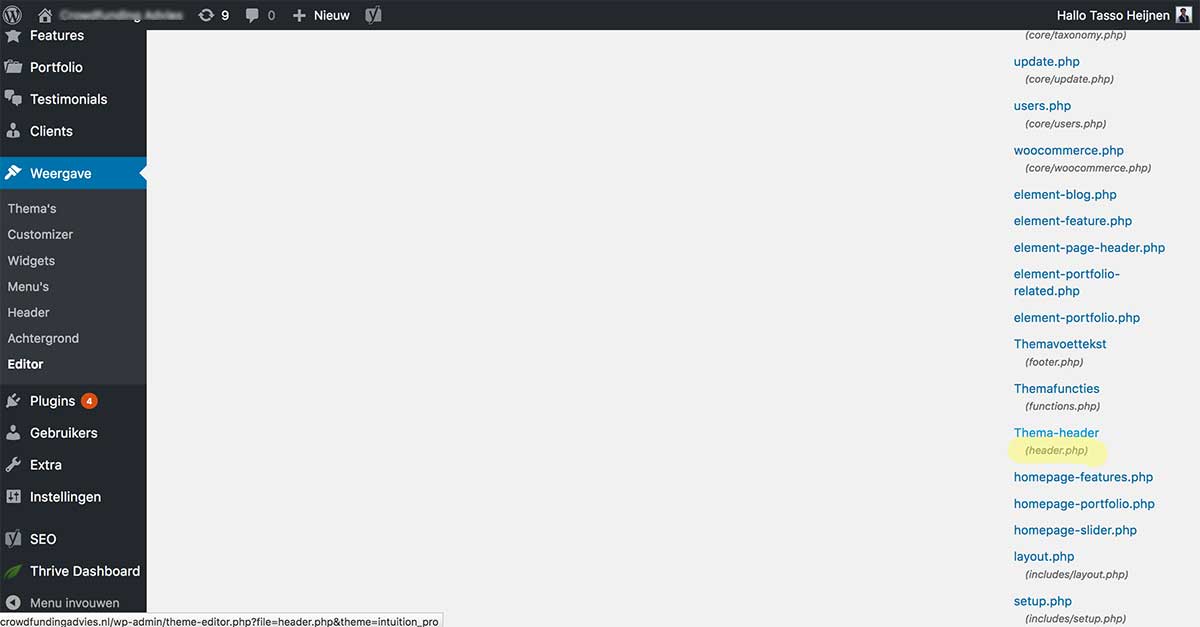
Stap 2: Zoek nu in de rechterkolom ‘Templates’ naar ‘header.php’. Klik hier op.
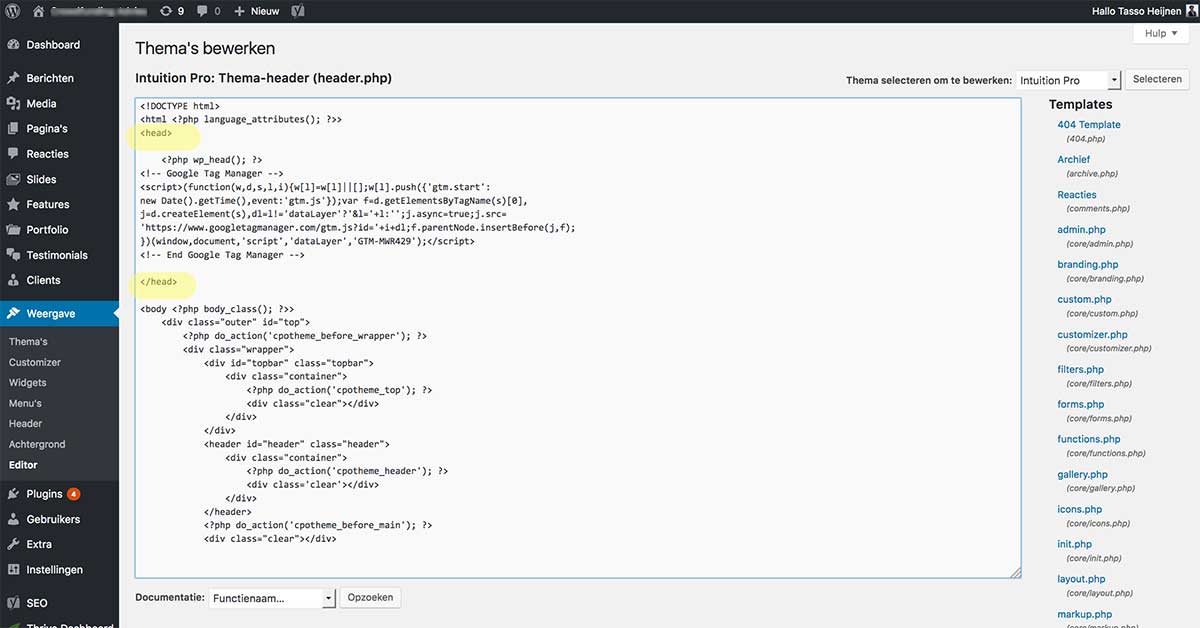
Stap 3: Plak de Tag Manager code in het head gedeelte van je site
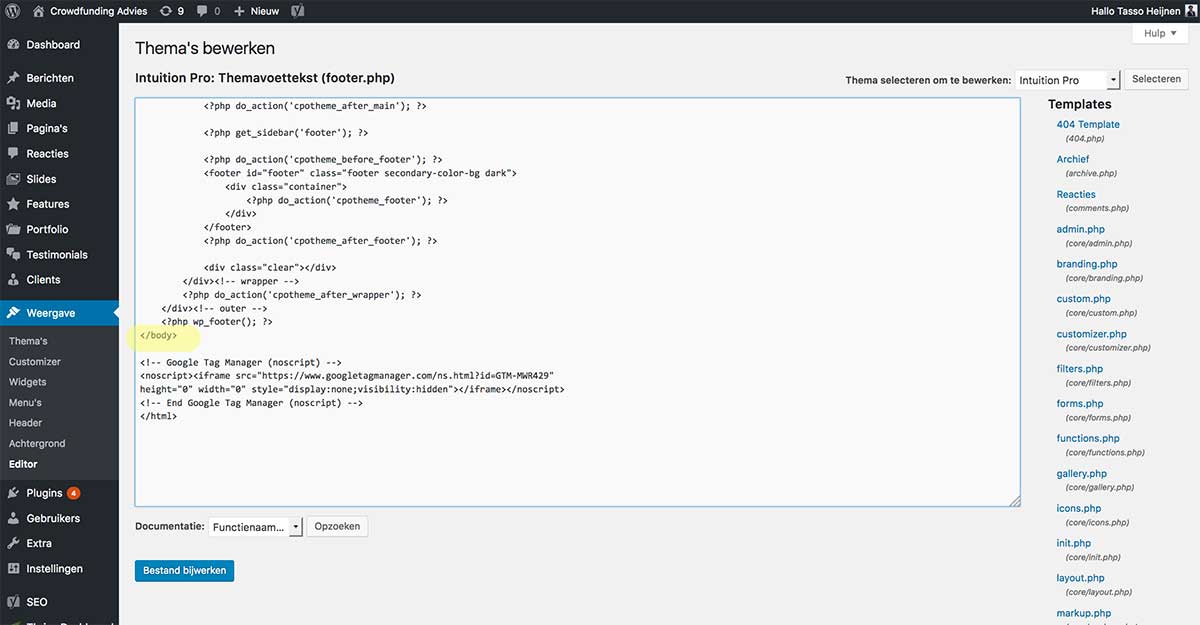
Stap 4: Zoek nu ook de ‘footer.php’ en plak de body code van Tag Manager meteen na de <body> tag. That’s it! Vergeet overigens niet om telkens op ‘Bestand bijwerken’ te drukken.
Controleren
Controleren of je de container goed hebt geinstalleerd, kun je doen met Tag Assistent in Chrome. Heb je deze nog niet, installeer dan eerst deze extensie in je Chrome browser.
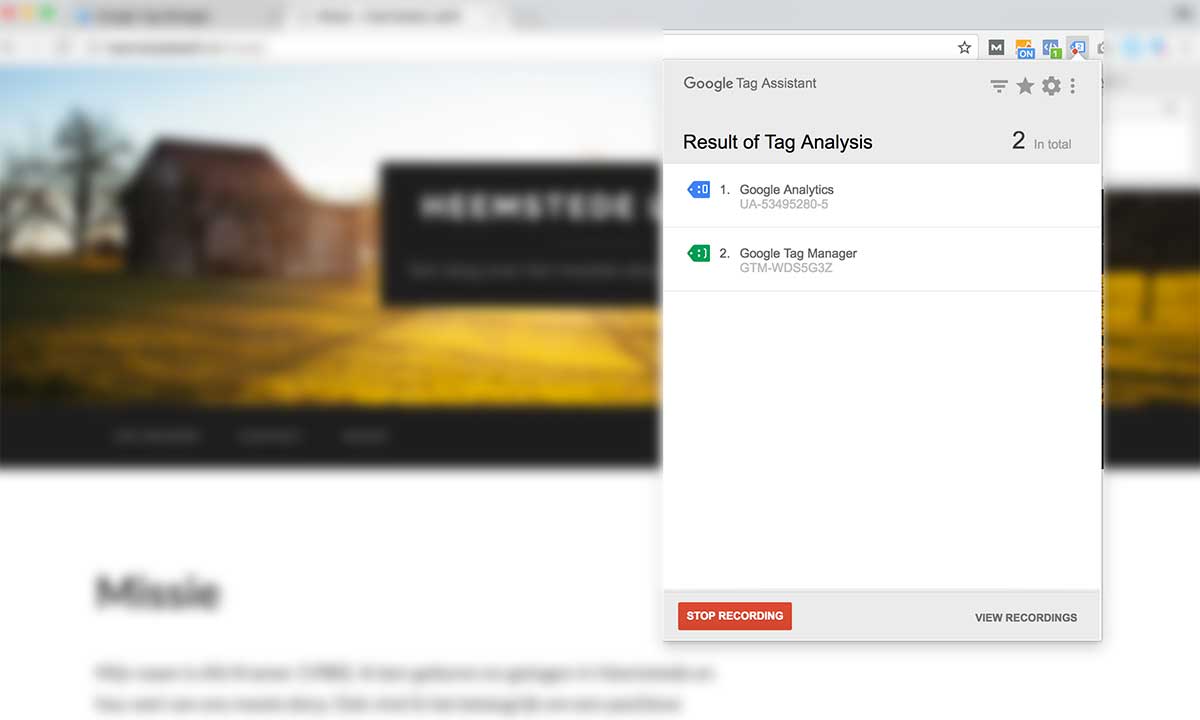
‘Enable’ deze, druk op ‘record’. Klik wat rond op je site en druk daarna op ‘stop’. Daarna kun je precies zien welke tags worden getriggerd. En zo of je container goed is geinstalleerd. Mocht dit niet zo zijn dan zal Tag Assistent ook aangeven waar het fout gaat.